Where is Business Manager on Facebook?
Facebook Business Manager
Confused about the Facebook business manager? Struggling to find its location? Honestly, you’re not the only one; there are lots of folks like you. So, where is business manager on Facebook?
It’s an important thing for every business person, and I really admit that the Facebook team should have made it a bit easier. However, as now you’re here, you won’t have to face any types of obstacles, I’m here to clear all your questions one-by-one. So, let’s get started.
Where is Business Manager on Facebook
Simply, click on this link business.facebook.com/overview.
It’ll take you directly to the Business Manager page. From there, you can manage your ad accounts, pages, or add people with whom you want to work. Pretty simple, isn’t it?
Once get on the page, create your Business Manager Account. Facebook will ask for some information about your business and your business email address. Don’t worry; your information will remain completely safe, and Facebook won’t flood your inbox with numerous promotional emails.
Anyway, after creating an account, you can simply get to the dashboard of your Business Manager’s account through your homepage. Login to your Facebook account and then find the triangle-down symbol at the top right corner of your Facebook page.
This section will allow you to see all your working page in one place. Down below, you’ll see your Business Manager account. Once you find that, click on your Business Manager account and then dive in!
From now on, you’ll be able to access the Business Manager Page easily. But do you know how to use it? Maybe you know a little or more, but how about detailed information from the core?
Facebook's business manager is obviously one of the greatest avengers who can boost your sales and provide your business with several other beneficial components. So, learning about its aspects will definitely worth the benefit of your business. Okay, we’ve talked much, now let’s get started.
What is Facebook Business Manager?

It’s actually an online platform that will allow you to manage multiple Facebook Pages, Ad accounts, Business Assets, and much more. You can even control your Instagram accounts and product catalogs, in this platform. Facebook Business Manager offers a unified solution to each and every obstacle that any business person may face while promoting their business.
You can also add your team members and grant them full or partial access based on their roles. Well, that’s the most interesting part of Facebook Business Manager. If you’ve got a large business to handle, you'll definitely prefer the collaboration of your team members. This ensures that you can easily assign tasks to several employees without risking safety. Isn’t that great?
With the benefit of this feature, you’ll be able to link several Facebook pages from multiple clients to your Business Manager Account. That’s way more helpful for the agencies, and you won’t even have to link any personal accounts as administrators.
It also means that you can also allow your employees to control your business page without handling them over the ownership of your Page. All your assets and login information will remain completely safe.
Benefits of Facebook Business Manager
You might have heard a lot about the advantages of using Facebook Business Manager. Actually, they're all real. If I just explain all its beneficial parts, I can fill next ten pages easily but let's highlight the top benefits of Facebook business manager:
- As I’ve mentioned above, it allows you to control your personal profile and business page separately. So, when you have a Facebook business account, you won’t have to worry about your account's privacy. You won’t even have to worry about posting something accidentally on your business page that actually belongs to your business page.
- It allows business peoples to control multiple Pages and Facebook Ad Accounts effectively in one place. It’ll enable you with a central location from where you can monitor every ad and the performance of your posts. Thus, you’ll get the utmost convenience of controlling and organizing everything.
- From your business account, you can share access to multiple peoples based on their roles without handing over the ownership. You can easily give access to the agencies, vendors, partners, and co-workers or employees to let them collaborate with the working process.
- On the other hand, you can easily discard peoples who aren’t working for you anymore. As the personal profiles aren’t tied with any of the business, you won’t have to worry about losing any essential components. When you’ve finished your work, you can simply remove the unused roles.
- You can create multiple ad campaigns and build a custom audience for them. So, if you’re targeting different audiences (generally interested in your business), you can target them while creating an ad and driving them towards your business. This feature is beneficial for agencies that run multiple ad sets for different clients.
- You can link your working email (surely you have to do when you’re opening your business account) and access every update of your ad campaigns. This function allows you to stay in touch with all employees and clients. You can determine the pain area of your company and handle them with a simple click. This will allow you to maintain a perfect balance between work and life.
- When you’ve got a Facebook business manager, it’ll be easier to prepare management reports. It's easy to use dashboard has plenty of features for enabling you with several customized options in a user-friendly way.
- The Facebook Business Manager delivers in-depth information about the ad sets through Analytics. You'll be able to determine how many audiences have reached your Ads and even how many clicks, share, likes, installation, or visitors you have gained through your ad. You can view the real-time data through Analytics, which is completely free with this tool.
That’s quite beneficial, but these are only a highlight, abundant useful features are waiting for you. Now, let’s see how to use Facebook Business Manager.
How to Set Up Facebook Business Manager
From the above discussion, it’s clear now how important Facebook Business Manager is for your business, isn’t it? Then it’s time to dive deep into it. In this section, I’m going to show you how to use your business manager and how to set up your business manager account properly.
As I’ve told you, the entire system is a bit confusing; you can get stuck at a certain point. So, it’ll be better if you leave all your works for a while to concentrate on this very important section.
Step 1 – Creating a Facebook Business Manager Account
At this point, I’m assuming that you’ve already set up a Facebook business page. Don’t say you haven’t yet! Oh, Come on!
Okay, you have to accomplish that first, or you have to create a business manager account. You’ll need your personal Facebook account for that. Don’t worry; as mentioned above, your coworkers or clients won’t be able to access your personal information through this. Facebook will only confirm your identity as a member of its community.
First of all, you have to get to the Facebook Business Manager page, then on the top left, you’ll see a button named “Create Account” click on that.
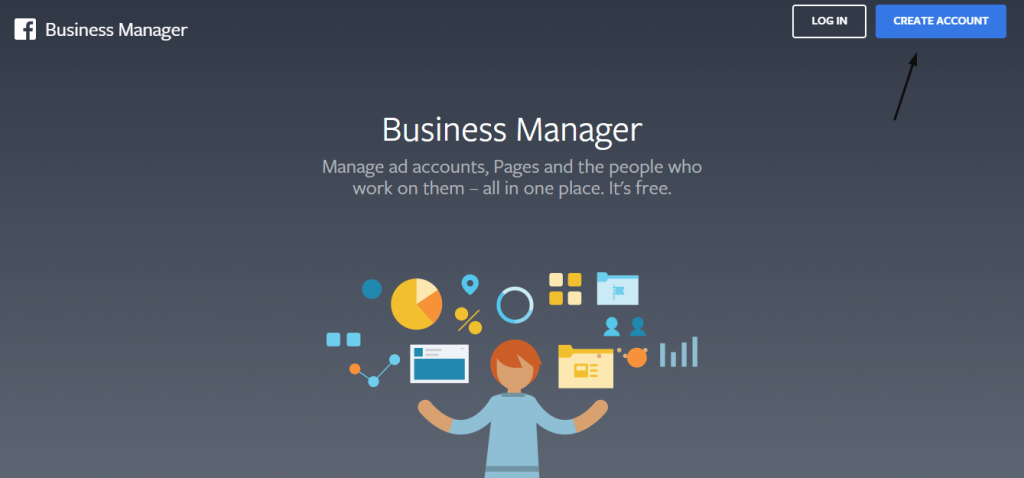
Then a form will prompt on your screen. It’ll ask for some basic information like:
a) Your business name
b) Your name
c) And your business email address
You have to fill all of them and then click on “Next.”
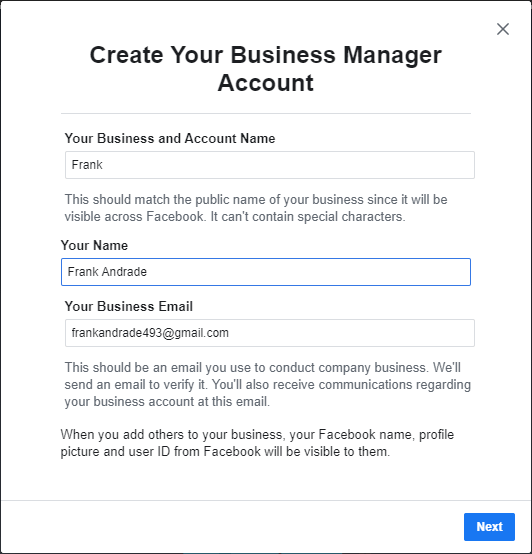
After that, you’ll have to enter more information about your business. This form will ask for your business’s physical address, website, and phone number. Once you complete filling all of them, click “Submit.” Within a few moments, you’ll receive a confirmation email. So, check the inbox of your email address that you have provided earlier. In that email, click on “Confirm Now,” and thus, your very own Facebook Business Manager account is ready.
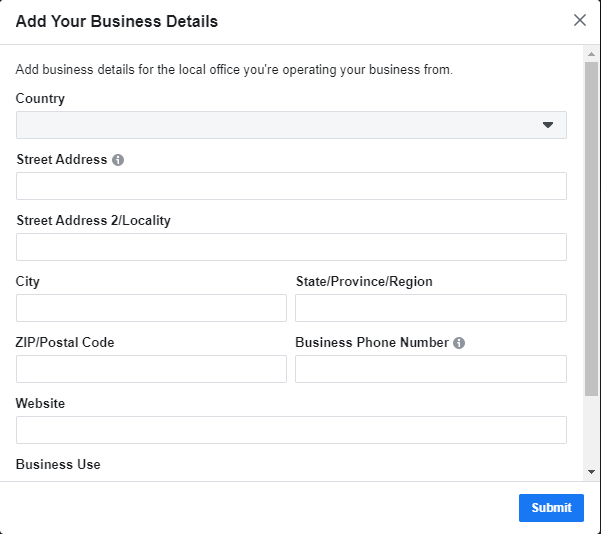
Even if you have not set any ad campaign yet, we will recommend you to set the Facebook Pixels initially. It’s because this feature is way more beneficial for your business and can boost your business at the highest speed. In fact, when you’ll run your first ad campaign, Facebook Pixels will be the most valuable thing for your business.
Step 2 – Add Your Facebook Business Pages
Congratulation on your new business manager account! But now I’ll show you how to add a page to the business manager account. If you are managing multiple Facebook and Instagram pages, you can add all of them to your business manager account, and that’s an outstanding feature of this tool.
Your business manager will redirect you with your very own dashboard, and there, you’ll get an option to either “Create Page” or “Add Page.”
If you have already created a Page, click on “Add Page” and then enter your page name or it’s URL. As you’re the owner or an admin of your page, Facebook will approve your request automatically. Note that you must have to be an admin for this automatic approval. But if you’re trying to add your client’s page, you have to seek their permission through the business manager.
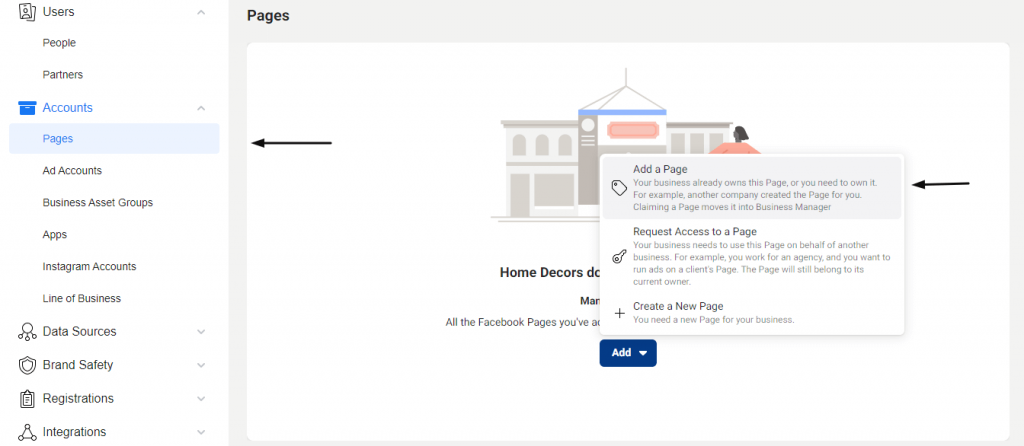
Business Manager will surely allow you to manage your client’s pages and their ad accounts, once you get their permission. As I’ve said, Facebook will not risk any privacy or business assets to others, so linking a page will require you to send an approval request to your client. For that, go to the settings and find “Pages” click on the “Add.” You’ll get them under “Accounts.” This time make sure to select “Request Access to a Page” instead of “Add a Page” and then enter the name of your page that you want to access.
When you link all the pages you’re managing; you’ll be able to monitor all of your posts and their performance metrics with real-time data. This data will include outreach, clicks, or actions, and that’s why you’ll able to evaluate how much value you’re getting from your effort.
Let me clear one thing. When you add your client's ad accounts or business pages to your Business Manager, their access to their own business assets will become limited. That’s obviously a thing to become worried about.
If you aren’t running an agency, I recommend you manage your own assets with your Business Manager Account. But if you’re acting like an agency, follow the above process and request for the access of your client’s assets. Anyway, now let’s see how to add an ad account to the business manager.
Step 3 – Add Your Facebook Ad Account(s)
Before diving into deep, note that, after adding an ad account to Facebook Business Manager, you won’t be able to remove it. So, it’s important to add your own ad account only or the accounts you own.
Your business manager account will automatically link the ad accounts that you own, or you’re an admin of, just like the pages you have added previously. From the dashboard of Business Manager, click on “Add Ad Account.” Then link your ad account with its ID. You can find the ID of your account in Ads Manager.
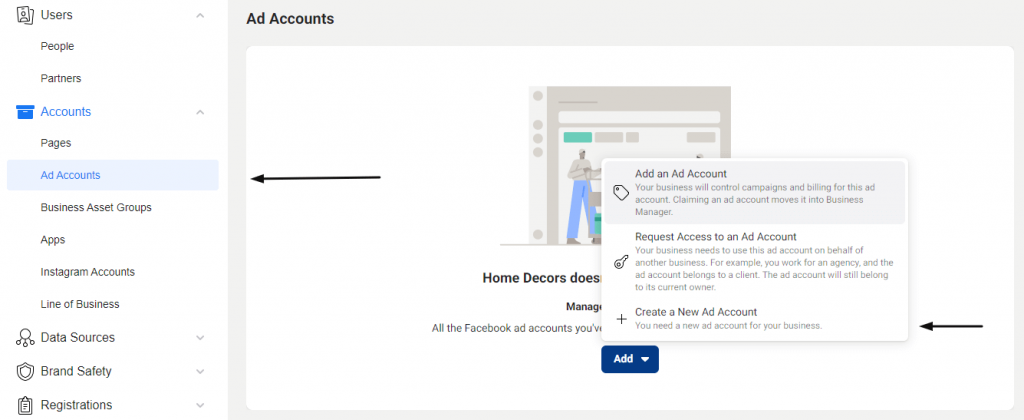
Do you have your Ad account? If not, you can simply create one from the Facebook Business Manager. Let’s see how to create an Ad account!
- From the dashboard, find “Add Ad Account” and then select “Create Account.”
- The next page will ask for some basic information like account name, time zone, currency, and payment method. Fill them and then click “Next.”
- After that, it’ll ask whether you’re going to use this Ad account for your client or it’s for your own business. Make sure to select “My Business” as this is going to be your personal Ad Account. That’s it; you’re done.
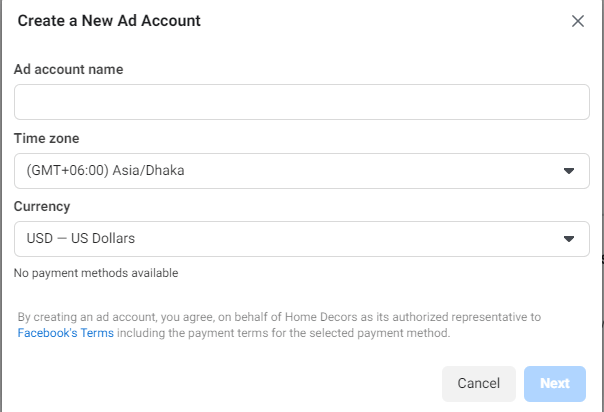
Every organization can create its own ad account from the very beginning. Once you start spending money actively with your first ad account, Facebook will allow you to add more. You’ll get permission-based on your advertising will play a significant role. There isn’t any particular option to create or add more Ad Accounts.
Step 4 – Add User to Your Business Manager Account
Frankly, it is very challenging to keep pace with Facebook Marketing, and you may prefer some collaborations during this process. That’s why Facebook Business Manager has the most useful feature through which you can add your team members and handle every obstacle in a unified way. Honestly, this is an interesting feature of Facebook Business Manager. So, how you’re gonna add your team members to your business manager account?
It’s obviously a crucial step for every business and agencies. Sooner or later, you’ll also feel its importance. So, you have to learn how to add someone to the Facebook business manager. I’m gonna show you how just follow the simple steps below.
- You have to first find “Add people” from your business manager dashboard. You can get it in “People” under “Users.” Once you reach there, click “Add.”
- Next, you have to enter the email addresses of your team members, employee, or any other person with whom you want to share access. You’ll also get an option to select a role for them and provide them with the accessibility based on that role. With this option, you can decide whether you want to enable them with full access with admin access or give them limited access through employee access. We’re gonna discuss this later; you have selected the role, click “Next.”
- The next step will allow you to choose the things on which you want your team member to work. You can click on “Pages” from the left menu and assign your team member your desired page. You can also customize the access of the individuals from the right toggle bar.
- Once you finish switching the toggles and ensuing the required access, click invite. The selected person will receive an email that will contain a link to get started with. When the person accepts your invitation through the automated link, he will be able to start working with your given access.
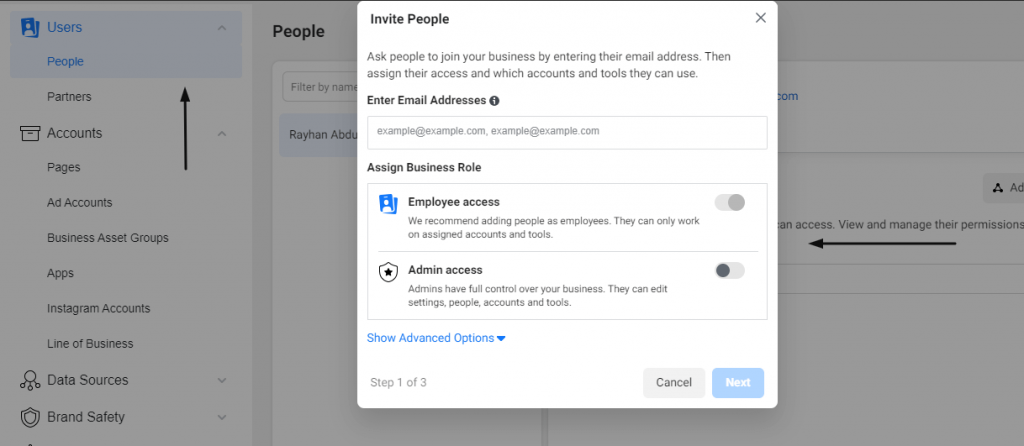
This employee access feature is perfect for agencies who want to distribute the tasks among their team members. In this way, they can handle each and every project properly without risking their security.
If you want, you can re-edit the access that you have provided earlier. For that, select “Ad Accounts” and then customize the access using the toggle switches. On the left menu, you’ll see more options like apps and catalogs. Leave them for now, but if you need to add more people to the business account, click “Add More People,” and when you’ll finish customizing the access according to the role, click “Done.”
Step 5 - Link your Business Partners or Ad-Agency
If you are working with an agency or a vendor, you’ll have to add them as a “Partner.” It’ll allow you to share your business assets with them. You might not be able to add someone as a partner, you have just started with Facebook Business Manager, but you can complete this step later.
Just as you have added people, you can simply add “Partners” from your Business Settings. You’ll get that option right under “People.” Your partner must have a Business Manager ID because you’ll need that ID for linking him to your business account. Once you complete adding your partner, both of you can manage your own business through your own business manager account.
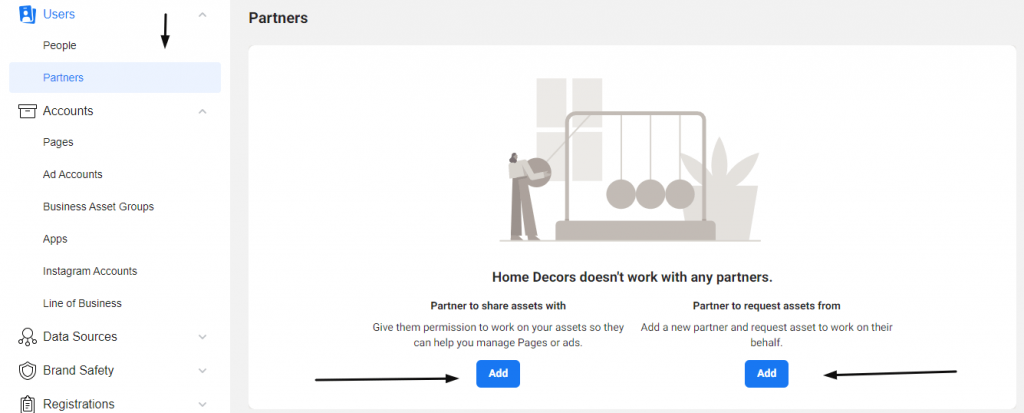
Although you’ll still have the ownership, your partner will be able to access all account assets. This means they will be able to change the settings, customize the access, add/remove more people, and do everything you can do.
Step 6 – Add Your Instagram Account
Yes, you have heard that, right, you can also add Instagram accounts to Facebook Business Manager. As now, you have set up your Facebook assets. Let’s see how to add an Instagram account to the Facebook business manager!
- Click on the “Business Settings” from the top right of your business manager dashboard.
- Then click on “Instagram Account” from the left column and then click “Add.” A pop-up box will soon prompt the screen; you have entered the login information of your Instagram account.
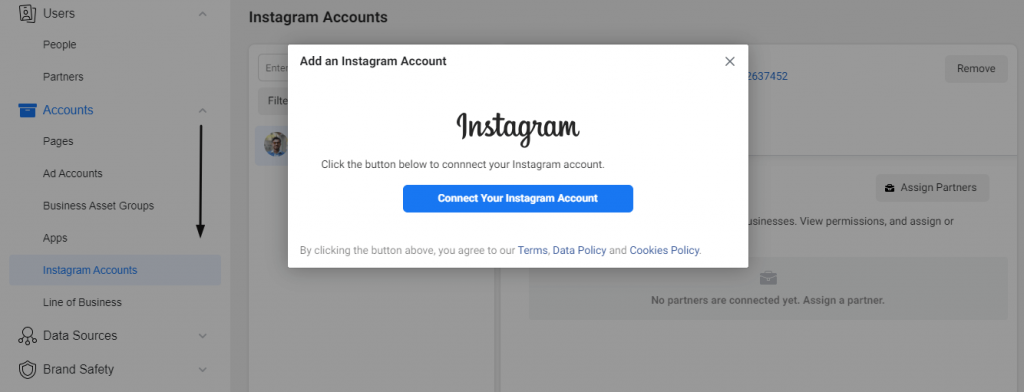
Step 7 – Set up Facebook Pixels
Have you heard about it? Honestly, this thing works like a sorcerer to drive more traffic to your business. Now that you have come this far, let me show you how to create a Facebook pixel.
First, I am going to start with what is Facebook Pixel? Simply, it’s a small piece of code that is generated by Facebook for you. By placing this code on your website, you can track conversions and optimize your Facebook ads. In simple words, you can show your business ads to those people who have visited your website.
Even if you have not set any ad campaign yet, we will recommend you to set the Facebook Pixels initially. It’s because this feature is way more beneficial for your business and can boost your business at the highest speed. In fact, when you’ll run your first ad campaign, Facebook Pixels will be the most valuable thing for your business.
- For setting up Facebook Pixels, you have to click on “Business Settings” from your Business Manager dashboard.
- Then expand the “Data Sources” option from the left column, click on “Pixels,” and then click “Add.’
- After that, you have to name your pixel and your website’s domain name. Then click “Continue.”
- From the next screen, click “Set up the Pixel Now” and follow the recommended guidelines provided by Facebook. The guide will show you the best possible way of setting up a pixel on your website.
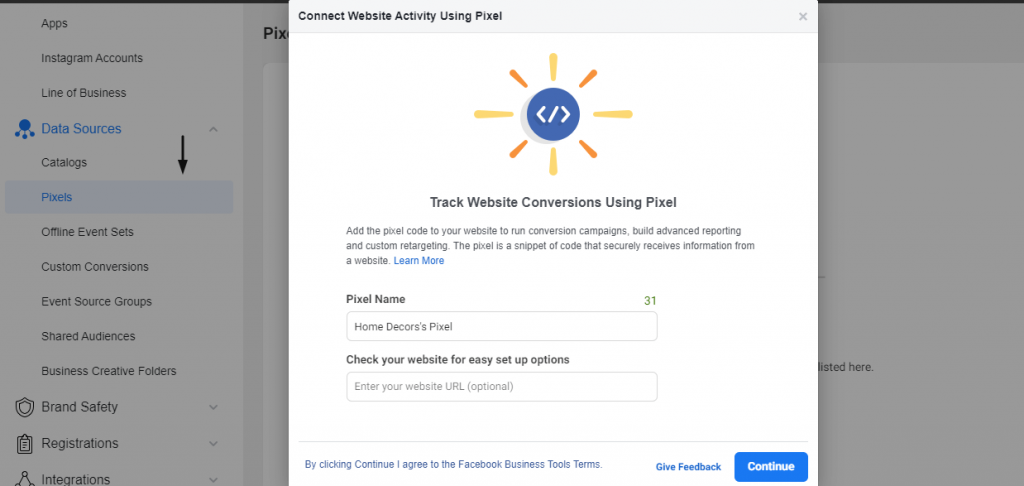
Once you set the pixel code on your website, you’ll be able to track the conversions and acquire more leads from your targeted audiences. Your Business Manager account will allow you to create up to 10 pixels, which means you can use it for your ten websites.
Step 8 – Increase Security on Your Account
Your business manager account is surely going to be your most valuable asset in the future. So, you shouldn’t risk it over some weak security system setup. Facebook Business Manager will offer the maximum amount of security for keeping your business assets safe and secure. It’s recommended to take full advantage of that.
Once again, click on the “Business Settings” and then go to the “Security Center.” Make sure to tighten the security of your account according to your need. One of the most useful and effective security options is two-factor authentication. You can enable it to ensure the highest security of your business account.
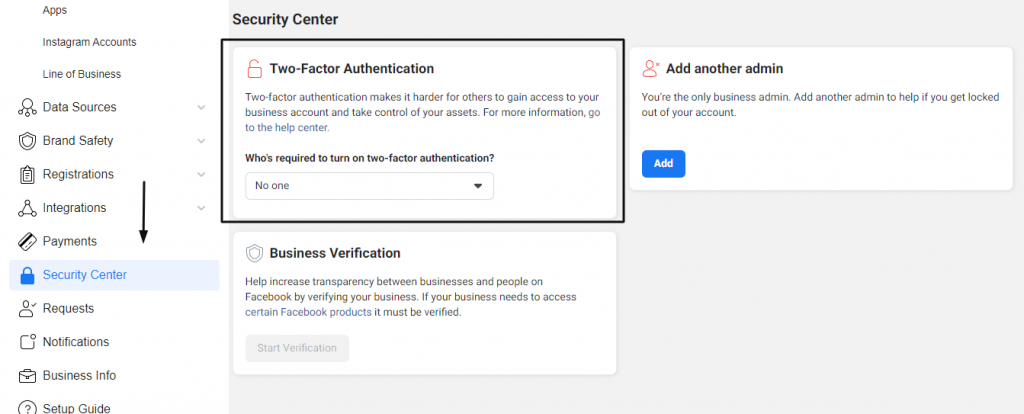
When you enable this option, it’ll ask for a security code that will be texted to your phone number. You have to enter that code to log in to your business account, so do your partner or other admins. As a result, your account will be completely risk-free. However, your Partner can remove the number if he wants as he has got the capability to overwrite every information. So, keep this in mind while collaborating with others.
Step 9 - Placing the First Ad
Your account is completely set now. Now, it’s time to set your Ad campaign. After all, it’s the main purpose of your business account, isn’t it? So, how to create a Facebook ad campaign in the business manager? Let’s dive in!
From the top left of your dashboard, locate “Business Manager” and click on it.
There you’ll see “Ads Manager” right under the “Advertise” tab. If you've found this, select the "Create" button.
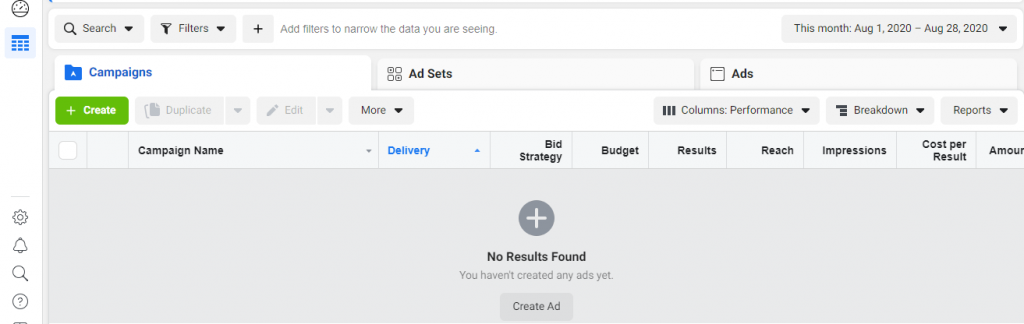
At there, you’ll be able to set everything like your target audience, their age, gender, your budget, and much more. Select everything appropriately and then run the ad.
Step 10 – Set Up Your Business Locations
If you’ve got a large business acquiring multiple locations, you can select particular locations for your business. It’ll help your customers to locate the relevant store pages. In order to select the location, you have to select the “Business Manager” option and then search for the “Shop Locations.” You’ll get that under “Assets,” and once you get that, select your desired location.
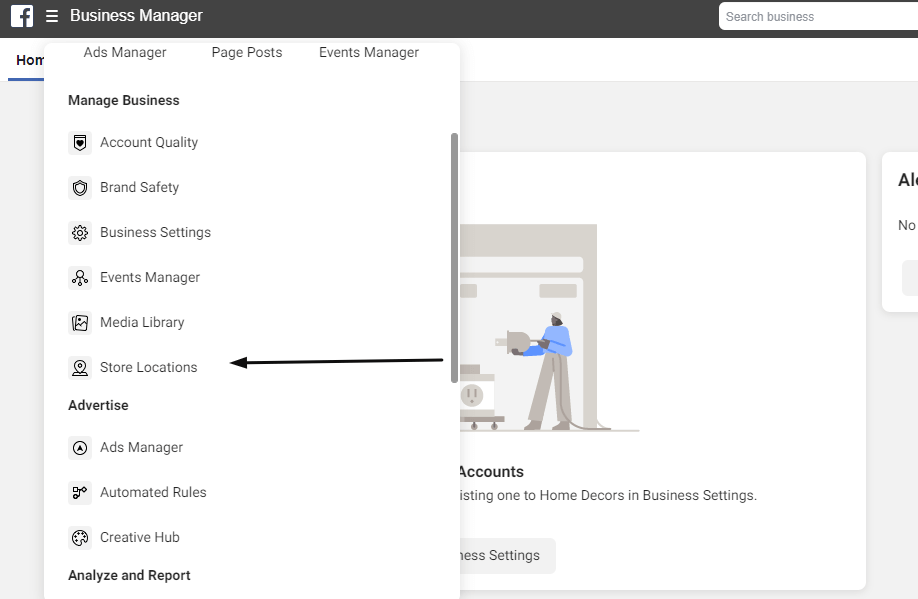
The “Assets” sections have several other usabilities. You can add catalogs, audiences, media, and much more in it. And for gaining proper control over all of them, you can also “Create Business Assets Groups” from the “Accounts” section.
Wrapping Up
So, have you found where is business manager on Facebook? Hopefully, you’ve got more than just the locations, aren’t you? As I’ve covered everything, from account set up to create your first ad campaign, this article will be your helpful guide. What else you’ll need to run your ads successfully and gain more traffic to your business? If you still need something, Facebook Business Manager is ready to provide you with that. All you just need to start with it without wasting any time. By the way, if you’re still confused and got stuck at any point, let me know through the comment section below.
I have covered every detail in this article; hopefully, these are going to be way more helpful to start your own dropshipping store. But if you are still confused, don’t hesitate to let me know through the comment section below.



MaxiMove LTD are a family run removal company offering home removals and same-day collection and delivery services at a competitive price. It's our goal to listen to our customers and put their requirements first and to provide you with an efficient, reliable and personalised service ensuring your moving day runs smoothly.
ReplyDeleteVan hire Liverpool
Small removals Liverpool